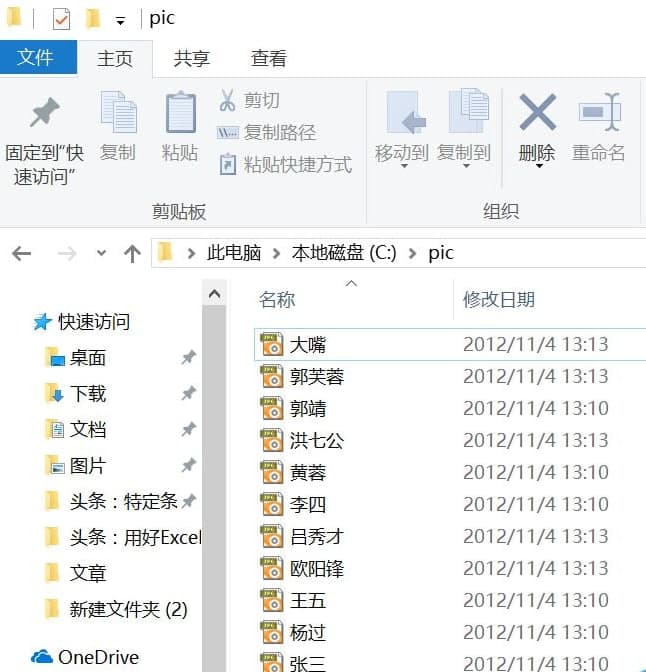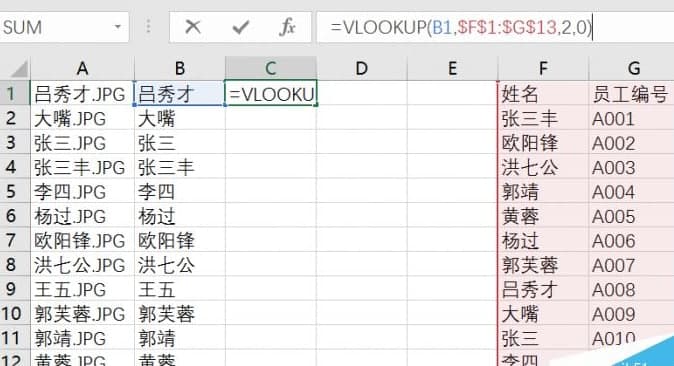分享Excel如何按照编号快速修改人名的文件
2020年12月22日 18:33 发布来源:Excel学习网
因为工作需要,我们可能需要大量的改变文件名为自己需要的名字,下面小编向大家介绍Excel是如何根据文件名快速的进行文件名修改的,不会的朋友可以参考这篇文章,来看看吧。
成批修改照片名称很容易,为什么要用Excel呢?由于这次小编要修改的照片有点麻烦,照片都是以名字的方式来收集的,现在要根据员工号修改,方便系统输入。看起来一个一个对照着来才能行,其实不然,我们利用Excel就能实现按照编号快速修改人名的文件。
先按一下开始菜单,输入“cmd”返回到命令窗口。再转到照片目录,小编的例子就是C盘的pic文件夹,输入“cdc:\pic”,然后输入“dir/b>rename.xls”,生成Excel文件rename.xls,并将其保存在照片存储目录中。
此时,C盘的pic目录中将出现rename.xls文件,点击打开该文件,删除第一行的rename.xls文件(deleteleteletelel1)。
此时在B1单元格中输入“=LEFT(A1,LEN(A1)-4)”并按住单元格右下角标下拉到文件对应的尾端。
请注意,此时我们将员工姓名的对应列表复制到表格中,例如,复制到F、G列,然后在C1单元格中输入'=VLOOKUP(B1,$G$2:$H$10,2,0)',并在C1单元格的右下角使用相同的符号覆盖。
接下来在D1单元格“=""""&A1&""""”,E1单元格输入“=""""&C1&".jpg"""”(不含两端的双引号),并分别点住D1和E1单元格右下角下拉覆盖。
执行上述操作后,单击D和E栏,然后复制,再点击选择B、C栏右键粘贴,注意,此时选择“选择性粘贴值”(图标上显示123)。
现在将A列内容清空,输入“ren”并下拉覆盖。
在这个时候,保存文件,选择另存为,将SaveType修改为“文本文件(以制表符分隔)”。最后,修改这个文本文档的后缀名,由txt改为bat文件。在运行该bat批量执行文件时,所有的姓名照片将相应地修改雇员号。听起来略有复杂,但是对付量比较大的文件时,这个方法可以大大减轻工作量哦。
上述就是Excel如何按照文件中的编号方式快速修改人名的介绍,操作非常简单,大家都按照上述步骤操作即可,希望对大家有所帮助!
原创文章如转载请注明:转载自Excel学习网 [ http://www.excelcn.com/]
需要保留本文链接地址:http://www.excelcn.com/jiqiao/13015.html
需要保留本文链接地址:http://www.excelcn.com/jiqiao/13015.html
相关教程:
- → 利用excel中MAX和MIN函数比较表格数据大小
- → excel表格中l怎么计算固定资产折旧计算表?
- → Excel函数计算究竟谁的差旅费用超过额度?
- → Excel表格中如何对比两列数字的大小? 看这里就对了
- → Excel怎么预防数据错误 Excel预防数据错误方法步骤
- → excel表格怎么导入到word中 导入word教程一览
- → Excel怎么禁止重复录入数据 Excel禁止重复录入数据方法介绍
- → excel中的窗体控件在哪?excel中的窗体控件操作方法
- → Excel怎么做Xbar-R控制图,制做SPC Xbar-R控制图方法详细介绍
- → excel2010中如何保存及调用模板,保存及调用模板方法一览
经典Excel学习视频及教程推荐:
Excel优秀工具推荐:
小工具推荐: