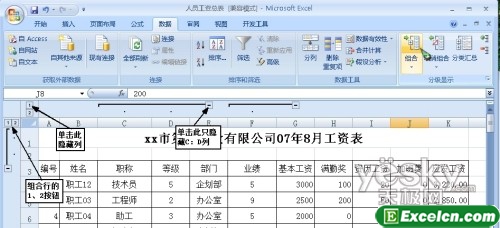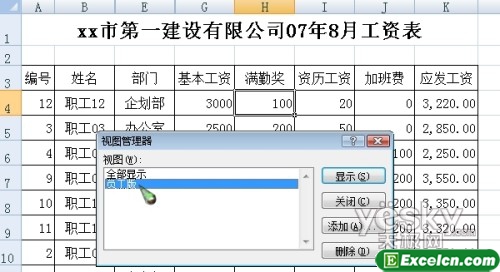在excel2007中通过两种不同的方法快速隐藏显示特定行列
我们在做excel表格的时候,很多时候都需要有几种不同的显示格式,像一些工资表、财务人员在处理的时候需要同时显示人员的职称、等级等等的信息,但是在给员工打印工资条的时候就不用显示这些信息了,只需要把一部分信息显示出来,我们在excel2007中通过两种不同的方法快速隐藏显示特定行列。
第一招:分级显示
Excel中的分级显示功能可以简单实现快速隐藏、显示指定行列。以隐藏职称、等级、业绩所在的C、D、F列为例:
选中C、D列,切换到“数据”选项卡,单击“组合”的图标,此时工作表上侧会显示分级的1、2按钮。同样选中F列进行组合。现在只要单击1按钮即可隐藏C、D、F列,单击2按钮则恢复显示(图1)。若单击E列上的那个“-”按钮则可只隐藏C、D列,再次单击恢复显示。对于行的设置也是一样,只是组合后行的1、2按钮是在行标的左侧。
图1
注:隐藏的行或列在通过拖动选择或按Shift键选中时会同时被选中,复制粘贴后你会发现隐藏内容也同时被复制过来了。对此可在拖动或按Shift键选中区域后,再按一下“Alt+;”组合键,这样就会只选中可见单元格,而不包括那些被隐藏的行或列。
第二招:保存视图
在“视图”选项卡中单击“自定义视图”打开“视图管理器”窗口,单击“添加”按钮,输入名称为“全部显示”(图2),确定即可在“视图管理器”窗口中增加一个“全部显示”的项。再按给员工看的列表需要分别选中C、D、F列右击选择“隐藏”,然后再单击“自定义视图”打开“视图管理器”窗口,单击“添加”增加一个“员工版”的项。在此你还可以按各种需要随意隐藏相应行列,再添加其他的视图项。
图2
以后只要单击“视图”选项卡的“自定义视图”打开“视图管理器”窗口(图3),从中双击选用“员工版”即可隐藏相应列变成给员工看的表格,在“视图管理器”中双击“全部显示”则可恢复不隐藏的状态。这样所有隐藏行列操作都可以通过一次双击完成,是不是挺简单呢?
图3
上面的两种快速隐藏显示特定的行与列的方法都比较实用简单,我们可以根据自己的喜欢来进行选择,如果您对我们的文字教程不是很明白,可以到excel视频教程栏目看免费的在线视频教程。
需要保留本文链接地址:http://www.excelcn.com/jiaocheng/excel2007/1902.html